(Update: 10 Juli 2023) - Memainkan game di hp jadi salah satu kegiatan yang mengasyikan. Tapi tahu gak sih kalau kamu juga bisa main game Android di PC atau laptop Windows kamu?
Dengan menginstal game Android di PC, kamu bisa memainkan permainan favoritmu dalam layar yang lebih lebar. Kamu yang bermasalah dengan kontrol layar sentuh pun bisa mengkustomisasi gamepad yang lebih nyaman kamu gunakan. Enaknya lagi, kamu tidak perlu khawatir kehabisan baterai saat sedang seru-serunya.
Untuk memainkan game Android di PC Windows sendiri, ada banyak cara yang bisa kamu coba. Google sendiri kini mulai mengembangkan aplikasi yang memungkinkan kamu untuk menginstal aplikasi dari Google Play Store ke PC kamu. Selain itu masih ada beberapa cara lain yang juga sama-sama legal dan dijamin berhasil.
Cara Install Game Android di PC
1. Cara Main Game Android di PC dengan Google Play Games
Cara memainkan game Android di PC yang paling mudah adalah dengan menginstal Google Play Games di komputer atau laptop kamu. Aplikasi ini sendiri resmi berasal dari Google dan mirip dengan aplikasi dengan nama yang sama di Android.
Untuk saat ini, Google Play Games di PC masih dalam tahap Beta. Beruntung Indonesia menjadi salah satu region yang di-support oleh aplikasi ini meski masih banyak user yang masih belum bisa mengaksesnya.
Untuk melakukannya, pastikan kamu sudah mengaktifkan CPU Virtualization lewat setting-an BIOS kamu. Kemudian pergi ke situs resmi Google Play Games dan unduh installernya dari situs tersebut. Setelah login dengan akun Google, kamu bisa meng-explore deretan game Android di Google Play dan menginstalnya di PC/laptop kamu.
Satu hal yang perlu diketahui, kamu harus memenuhi minimum requirement di bawah ini untuk bisa menginstal Google Play Games di komputer kamu.
| Minimum requirement | Recommended | |
| OS | Windows 10 (v2004) | Windows 10 (v2004) |
| Storage | Solid state drive (SSD) with 10 GB of available storage space | Solid state drive (SSD) with 10 GB of available storage space |
| Memory | 8 GB of RAM | 8 GB of RAM |
| Graphics | IntelⓇ UHD Graphics 630 GPU or comparable | Gaming-class GPU * |
| Processor | 4 CPU physical cores (some games require an Intel CPU) | 8 logical cores (some games require an Intel CPU) |
| Other |
|
|
* Gaming-Class GPU yang direkomendasikan oleh Google antara lain NVIDIA GeForce GTX 600, 700, 800, 900, atau 10 series, NVIDIA Volta series, NVIDIA GeForce 16, 20, atau 30 series, Intel Iris Xe Graphics, AMD Radeon HD 7790, 7850, 7870, 7950, 7970, atau 7990, AMD Radeon HD 8970 or 8990, AMD Radeon R9 200 series, AMD Radeon R7/R9 300 series, AMD Radeon RX 400 series, AMD Radeon RX 570, 580, or 890, AMD Radeon RX Vega series, AMD Radeon VII series, dan AMD Radeon RX 5000 or 6000 series
2. Cara Install Game Android di Windows 10 & 11
Jika cara di atas tidak berhasil, kamu masih bisa main game Android di PC dengan cara alternatif berikut. Sama seperti sebelumnya, kamu harus memenuhi minimim requirement berupa 8GB RAM (Rekomendasi 16GB), SSD, dan processor yang support seperti Intel Core i3 8th Generation, AMD Ryzen 3000, Qualcomm Snapdragon 8c, dan diatasnya.
Meski begitu hal ini sedikit berbeda dengan Google Play Games karena kamu akan menginstal melalui Amazon Appstore, alih-alih lewat Google Play Games. Untuk cara mainnya sendiri, kamu hanya perlu mengikuti instruksi berikut ini,
- Buka menu Start dan cari menu Windows Features
- Cari opsi Virtual Machine Platform lalu aktifkan
- Klik tombol OK lalu restart komputer
- Jika sudah, bukan Microsoft Store lalu cari aplikasi Windows Subsystem for Android
- Pasang aplikasi tersebut lalu restart komputermu kembali
Setelah selesai terpasang, kamu bisa mencari aplikasi tersebut melalui menu Start. Yang selajutnya perlu kamu lakukan adalah login dengan akun Amazon dan instal game Android favoritmu.
3. Cara Bermain Game Android di PC dengan Emulator
Emulator adalah hardware atau software yang memungkinkan sebuah sistem bertindak seperti sistem komputasi lainnya. Dalam kasus ini, emulator akan membuat PC bisa digunakan untuk menjalankan aplikasi Android, termasuk semua gamenya.
Saat ini ada cukup banyak emulator Android untuk PC seperti Nox Player, Genymotion, KO Player, atau MEmu Play. Nah, salah satu emulator Android terbaik di PC adalah Bluestack. Tidak hanya memiliki performa yang stabil, Bluestack juga support beragam aplikasi Android dan cukup ringan saat digunakan.
Untuk menggunakan emulator Bluestacks, pastikan kamu memiliki komputer PC atau laptop dengan spesifikasi sebagai berikut.
- OS: Microsoft Windows 7 ke atas
- Processor: Intel or AMD Processor.
- RAM: 2GB
- HDD: 5GB
- Punya akses Administrator
- Menggunakan driver grafis terbaru
Jka sudah, silahkan ikuti langkah berikut agar kamu bisa bermain game Android di PC/laptop:
- Unduh Bluestacks dari situs resminya
- Install aplikasi Bluestack seperti biasa. Saat memasang Bluestack, instal aplikasi ini pada drive yang masih ‘lega’ karena semua game yang diunduh nantinya juga akan disimpan di drive yang sama.
- Saat diminta untuk login ke akun Google, masukan akun Google kamu berikut kata sandinya
- Setelah selesai terpasang, buka Bluestacks lalu cari menu Google Play Store
- Pilih aplikasi lalu instal seperti biasa. JIka sudah terpasang, kamu bisa langsung memainkannya
Setelah Blustacks dan game terpasang, kamu juga bisa mengubah menu pengaturan agar bisa mengganti cara kontrol aplikasi tersebut. Di menu tersebut kamu nantinya bisa memilih untuk menggunakan kontrol default bawaan Bluestacks atau menggantinya dengan gamepad atau keyboard + mouse. Jika sudah, kamu bisa langsung bersenang-senang dan memainkan game atau membuka aplikasi Android di PC/laptop kamu.
Itulah dia beberapa cara main game Android di PC Windows yang bisa kamu coba. Dengan cara ini, kamu bisa mencoba permainan favoritmu di PC dengan layar yang lebih besar dan kontroler yang bisa kamu kustomisasi. Kamu bahkan bisa mensinkronkan akun sehingga progress game kamu bisa sama dengan yang ada di hp kamu. (Gimtekno.com)

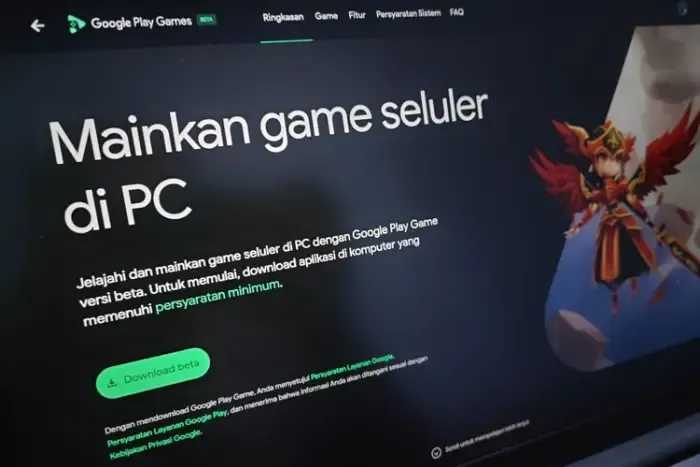
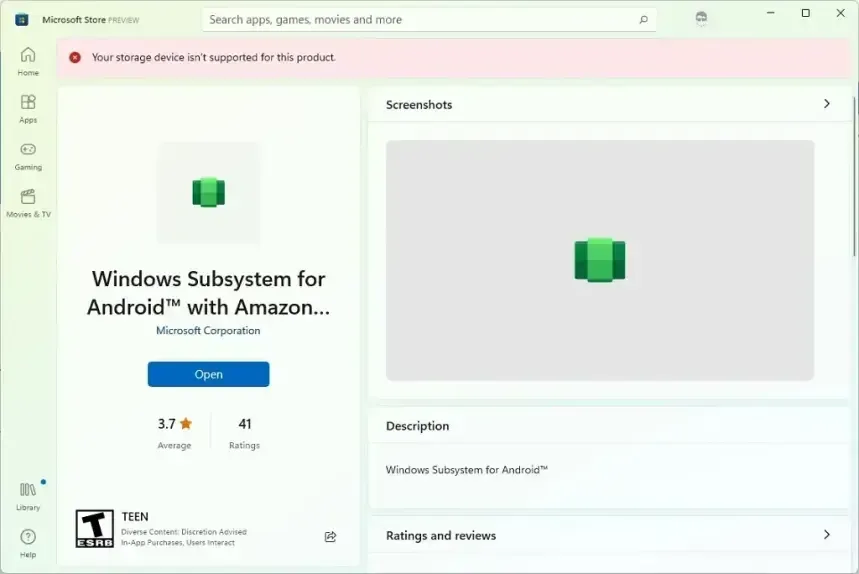
0 Komentar